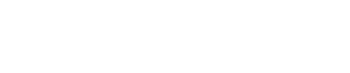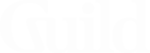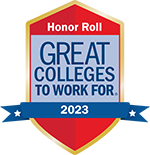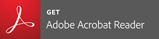Student Virtual Career Fair Guide
Virtual career fairs on Handshake give you the opportunity to meet recruiters and employers through one-on-one video chats and group sessions. We love Handshake fairs because they allow you to schedule chats with recruiters instead of waiting in line. Keep in mind that employers attending virtual career fairs often rely on viewing online student profiles as much as chatting with students to identify top candidates for their jobs and internships. If you are attending a virtual Handshake fair, make sure to follow the steps below to make the most of the experience.
Types of Virtual Sessions
Virtual Handshake fairs allow you sign up to meet with recruiters during specific time slots. This means no waiting and securing your spot to meet with the employers you're interested in. There are two types of virtual fair sessions.
Group Sessions
During these 30-minute sessions you'll join other students to listen to recruiters and other employees from the organization. You'll learn about job and internship opportunities, company culture and more. You'll also have an opportunity to ask your own questions.
One-on-One Sessions
This is an opportunity to chat directly with a recruiter or employee ambassador about jobs and internships through video chat. Recruiters that want to meet you will be able to invite you to attend virtual sessions with them, or you can sign up for sessions that have availability. Some employers may set up criteria for their one-on-one sessions that you must meet in order to schedule a one-on-one session.
Registration Process
- Log in: Log in to your Handshake account with your BU email address. Next, navigate to the career fair page by clicking the registration button here or clicking on "Events" from your Handshake homepage as well.
- Find out which employers are attending: View the virtual fair details page to see the full list of employers who are attending and hosting sessions. From there, you can click through to each employer's Handshake page to learn more about them and read reviews from other students. Follow employers if you would like to stay updated about their latest activities! Use the resources below to help you.
- Register: Registration for virtual Handshake fairs usually open 10 days before the date of the fair. Click the button in the top right corner of the Fair page. If you don't have access to the career fair you are interested in, get the details here or email us for help. A popup will appear on your screen with information for you to review. Click "Register" on this popup when you're ready to proceed.
- Sign up for sessions: Click the name of the session you'd like to sign up for. Read about them below to know what to expect.
Tip: For further assistance with this process, view How To: Utilize Handshake's Virtual Career Fair Platform
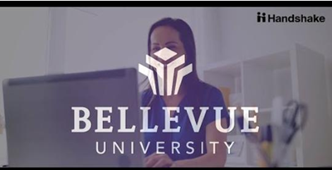
Signing up for Group Sessions
- Group sessions will have a custom title and display their duration.
- Review the information, and if you'd like to proceed, click “Confirm” to sign up.
- If a Group Session is at capacity, it won't appear in the list any longer.
- To participate in group sessions students will need to set their profile visibility to "Community."
Signing up for One-to-One Sessions
- One-on-one sessions are indicated by "One-on-One with EMPLOYER NAME."
- Each session will display their duration. Be mindful of how many sessions you schedule back-to-back.
- You can choose which representative to attend a one-on-one session with if multiples are listed.
- The red dot to the right of a session start time indicates that you are currently signed up for a session during that time. In order to sign up for this session, you'd need to cancel the existing session sign-up.
- To participate in one-on-one sessions, you will need to set your profile visibility to "Employers" or "Community."
Managing and Cancelling Session RSVPS
- As you sign up for sessions, a list of sessions will populate on the right side of your screen in Handshake. Click on the name of a session to see more information about the session or cancel your reservation.
- You can also click on the tab for Your Sessions in the upper-left of the fair's page to see a list of sessions. Click on "RSVP-ed" to see more information about the session or cancel your reservation.
- If you're no longer able to attend the career fair and have already registered, you may unregister on the event home page in Handshake by clicking the same button you initially used to register. All of your sessions will be canceled.
Tip: Don't forget to add the sessions you sign up for to your calendar and set a reminder.
Preparing for the Virtual Career Fair
You signed up for sessions with employers during a Virtual Handshake Fair. What comes next? There are a few extra steps you need to take to get the most out of your virtual fair experience on Handshake.
-
Update your Handshake profile: Career Services does not automatically complete your profile. Employers may set student requirements (GPA, job types, major, school year, etc.) for their one-on-one sessions. If fields are blank on your profile and required by an employer, sessions won't appear on your scheduling options when registering. The more complete your profile is, the more likely you are to make meaningful employer connections. We strongly recommend you make sure your Handshake profile is at least 80% complete so you are able to connect with employers that are the best fit for you.
- Check that the basics are accurate: graduation date, school year, major, GPA and work authorization.
- Select the job types, locations and roles that interest you, so recruiters know which jobs and internships are a good fit for you.
- Add your courses, skills, and any previous work experience.
- Upload your resume and make it "public" so employers can view it. This isn't automatic when you upload your resume.
- Set your profile privacy settings to "employer" or "community" so that employers can view your resume.
- Reference our Handshake Basics for more details about Handshake and setting up your profile.
- Upload your Resume to Handshake: How to Write Resumes and Cover Letters
-
Make sure your tech is ready: A significant component of being prepared for virtual career fairs is making sure your technology is ready to go. Plan a dry run the day before the virtual career fair to avoid last-minute surprises.
- Run a network test of your internet, visual and audio at https://network-test.daily.co/index.html.
- Use Chrome or Firefox as your browser for the fair.
- Choose your device wisely to avoid a shaky camera and use earbuds for clear audio.
- Set your preferences to give the web browser access to your mic, video and screen. If you don't do this, certain elements of the fair won't work.
- Follow employers: View the virtual fair details page in Handshake to see the full list of employers who are attending and hosting sessions and follow the ones you are interested. You will be notified if new sessions open up.
- Check schedule frequently: Employers' schedules will change and new employers may be added all the way up to the day of the fair. We suggest you check back frequently for cancellations, changes and additions to the schedule.
- Review the Handshake guide for joining sessions: Familiarize yourself with the process of joining virtual fair meetings to make sure there are no surprises for you or for the interviewer at the time of the session.
- Back-to-back scheduling: Handshake does not have a timer mechanism in meetings. If you've scheduled back-to-back one-on-one sessions, you must monitor the time to ensure you maintain your schedule. We suggest you begin one-on-one sessions by introducing yourself and then informing the employer that you have another session scheduled immediately following: "Good morning, I'm Vera and I'm pleased to meet you. I did want to let you know that I have another session immediately following our meeting."
- Dress for success and comfort: Make sure you dress professionally at least from the waist-up for a virtual fair.
On the Day of the Fair
You have spent time preparing yourself and now it's time to translate all that effort into practice.
- Be mindful of how you communicate: It's common to be nervous when meeting with employers, so be aware of what your body language says and practice your conversational skills. For example, try to maintain eye contact, smile, be enthusiastic and have a positive attitude. Practice actively listening to the recruiter and take turns during the conversation. Recruiters are taking note of your interaction and their overall impression of you as a potential candidate.
- Be mindful of your surroundings
- Read the Handshake Participating in a Virtual Fair article
- Confirm your schedule is set: Review the virtual fair details page one more time to see the full list of employers who are attending and hosting sessions and sign up for any last-minute sessions.
Follow Up After the Fair
Make it your goal to follow up with each employer you met with within 24-48 hours after the fair. Many recruiters go to multiple career fairs in a week so it's important to follow up with them to thank them for their time and remind them who you are. Learn more about the tactics involved in communicating professionally through our professional correspondence guide. Use the Effective Sample Thank you letter for following up after a fair.
Frequently Asked Questions
All BU current students and alumni who have an active Handshake account and complete profile are eligible to attend the career fair.
Career Services encourages sign up at least 15 minutes prior to the start time as a courtesy to recruiters. However, the Handshake systems allows you to sign up for available one-on-one sessions up to one minute before the start time. Once the session has started, you'll be unable to sign up for the session. However, you can join group sessions even after they have started.
All of the employer's sessions are full, OR, your profile information does not meet requirements as set by the employer. Employers can set criteria for one-on-one sessions to ensure they are connecting with students who best match their company's needs. If your criteria does not match an employer's requirements, or if you have an incomplete profile with no information in fields the employer is requiring, any available sessions will not show up on your scheduling options.
You must sign up to meet with employers in one-on-one and/or group sessions during a virtual fair. The employers will have access to these students' resumes before and after the fair. There's no way to directly submit a resume to an employer, other than signing up for a session or applying to a job posting they have on Handshake.
International students and students physically located in other countries (i.e. study abroad) are able to participate as long as the student has logged into Handshake. There are no restrictions by location.
Students will be able to see their previous sessions within the sessions tab.
While virtual career fairs make it extremely easy for students and employers to join in from anywhere in the world, they come with their own set of issues (mostly technical). Keep reading to be aware of what to do if you come across any (fingers crossed you won't!). We always have a Zoom room link on the homepage of the virtual fair in Handshake that you can join for help.
You can also use this checklist to solve many of the video issues you might experience:
- Make sure that you have a reliable Internet connection.
- Make sure you have given your browser access to your camera and audio.
- Daily provides a network test to test internet, audio, visual, etc.: https://network-test.daily.co/index.html
- Make sure that you are using a supported browser: Chrome, Firefox or Safari provide the best experience.
- Browser & OS support: https://support.joinhandshake.com/hc/en-us/articles/4423738147607-Attendee-Requirements-for-Integrated-Video
- Minimize the number of resources (i.e. close unused tabs and applications) on the computers/devices when using video.
- Move closer to your router.
- Confirm that your speakers and volume control both are working.
- Test the sound and microphone by using another platform or application through your device.
- Confirm that your device can play video. Test this by watching a video on YouTube.
- Confirm that you've granted permission on your browser or app for both audio and video.
- Refresh the page on your browser on desktop or mobile.
- Restart the browser, or close the app and reopen.
- Try a different supported browser.
- Restart your computer or device.
If you've gone through the checklist above and your problem is not resolved, you may report an issue during a one-on-one or group session. In Handshake, click on the "Settings" button and then select "Report a Problem."
Once reported, your problem will be directed to the Handshake team for review and follow up. Please be aware, Handshake Support can fix Handshake products; however, they won't be able to assist with non-Handshake areas (internet connection, device, browser, camera, mic).
We always have a Zoom room link on the homepage of the virtual fair in Handshake that you can join for help as well.
Participants can report any user or message (including the host) for fraudulent, spam or other inappropriate activity. To report a participant, right click on their name in the participants list, then select Report User. The user won't be alerted that they have been reported.
When a user is reported in a group session, the session host will receive a notification, and hosts can decide whether to remove the participant from the meeting.
During one-on-one sessions, issues may be reported by clicking on the "report" button available on all video calls. The report is then routed to Handshake's Trust and Safety Support team in real time.
Color contrast, keyboard-only support and screen reader support are all available on Handshake. Close captioning is supported on the Handshake IOS app.
Should you require ASL interpreter services OR live captioning and do not have access to an IOS device, please contact [email protected] at least 2 weeks before the fair.
Questions?
Make an appointment on Handshake.
Schedule An AppointmentUse this Handshake Help Article or email us at [email protected]