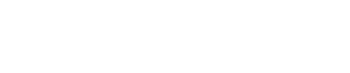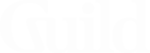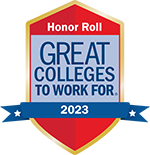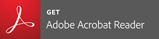Appointments and Scheduling Instructions
Face-to-Face Appointments
To schedule an in-person, face-to-face appointment on the Bellevue University Campus
- To schedule a Writing Center or Peer Tutoring appointment, log in to BRUIN Connect and click on "Academic Support Appointments."
* Accessibility Note: If you are using screen reader software, access the text-only scheduler. - Select the appropriate schedule from the linked options on the Welcome page or the dropdown menu.
- White boxes are available appointments. If the time slot you have chosen has face-to-face availability, it will be an option to select at the top of the appointment form.
- Fill out the appointment form and select "Create Appointment."
Walk-Ins
The Writing Center staff accepts walk-ins at the on-campus Writing Center. The students seeking walk-in consultations, however, must note that such help will only be available on days when on-campus consulting support is already available AND the consultants have time in their schedules still open for consulting. Even then, walk-in assistance will be available on a first come, first served basis. If you come in seeking help as a walk-in but our schedule is already full for that day, a staff member may be able to help you schedule an appointment for a following day. If you are in doubt about our availability on a given day, please email us at writing@bellevue.edu or call us at 402-557-5449.
Videoconference (Zoom) Appointments
To schedule a videoconference (Zoom) appointment with a consultant
(requires a microphone on your device and, preferably, access to a video/web cam on your device too)
-
To schedule a Writing Center or Peer Tutoring appointment, login to BRUIN Connect and click on “Academic Support Appointments” and then select either the Writing Center or Peer Tutoring schedule.
Accessibility Note: If you are using screen reader software, access the text-only scheduler. - From the drop-down options, select “Writing Support.”
- For online videoconference (Zoom) consultations, select an open appointment time (shown with a white square) in the row of any consultant who doesn’t have listed next to their name Online Review Only.
- When you click on an open/white square, a separate/new window will open. Be sure to answer all the required questions on that form including the checkbox at the top of the appointment form that lists ways you can meet with your consultant. Finally, click on “Create Appointment.”
- Your saved appointment should now show up as a yellow/golden box on the schedule.
-
You can attach a file for the consultant when you make the appointment—but you do not have to if your file is not ready to be attached far in advance.
- a. To attach the file when you are making the appointment, simply attach your files near the end of the appointment reservation form before you click on “create appointment.”
- b. To attach the file sometime after you’ve reserved an appointment, return to the schedule and click on the yellow/gold block of time reserved for you. In the window that pops up, scroll to the bottom and click on “Edit Appointment.” In the new box that refreshes, scroll down to the bottom again and attach your file(s). Then, in the bottom left corner, click on “Save Changes.
-
To join the Zoom session at the time of your appointment:
- a. At the time of your appointment, log in to WCOnline and select your appointment block.
- b. Click on "Start or Join Online Session."
Online Review Appointments
If you would like a consultant at the Writing Center to review your written work and send feedback to you, you may request an online review in the “Writing Support” schedule. It is our goal to help you become a better writer, so instead of merely proofreading your work, our writing consultants will meet you where you are, providing feedback to help you identify patterns and revise your writing and formatting.
To schedule an online review appointment with a consultant
You will not need to be present during the appointment time. An appointment reserved on the schedule simply ensures that we will review your work that day. We ask that you upload your document(s) prior to your appointment time (according to the Central Time Zone) in order to avoid being marked as “missing” your appointment.
-
To schedule a Writing Center or Peer Tutoring appointment, login to BRUIN Connect and click on “Academic Support Appointments” and then select either the Writing Center or Peer Tutoring schedule.
Accessibility Note: If you are using screen reader software, access the text-only scheduler. - From the drop-down options, select “Writing Support.”
- For consultations, select an open appointment time (shown with a white square) in the row of any consultant. Blue and dark blue sections represent unavailable times, so you will want to look for and select a white square. Please note that we can typically address 7-10 pages in 30 minutes and 15-18 pages in 1 hour. Anything longer than that, please book more than 1 hour.
- When you click on an open/white square, a separate/new window will open. Be sure to answer all the required questions on that form including the final one where you tell us how you plan to meet with your consultant (in this case, choose ONLINE REVIEW). Finally, click on “Create Appointment.”
- Your saved appointment should now show up as a yellow/golden box on the schedule.
-
You can attach a file for the consultant when you make the appointment—but you do not have to if your file is not ready to be attached far in advance.
- a. To attach the file when you are making the appointment, simply attach your files near the end of the appointment reservation form before you click on “create appointment.”
- b. To attach the file sometime after you've reserved an appointment, return to the schedule and click on the yellow/gold block of time reserved for you. In the window that pops up, scroll to the bottom and click on “Edit Appointment.” In the new box that refreshes, scroll down to the bottom again and attach your file(s). Then, in the bottom left corner, click on “Save Changes.”
- NOTE: Your consultant will upload an updated file that includes their feedback for you to the same appointment location where you uploaded your original document. You can log in and check back for their feedback later in the day.